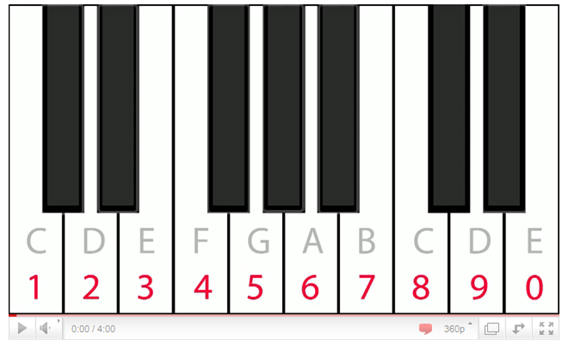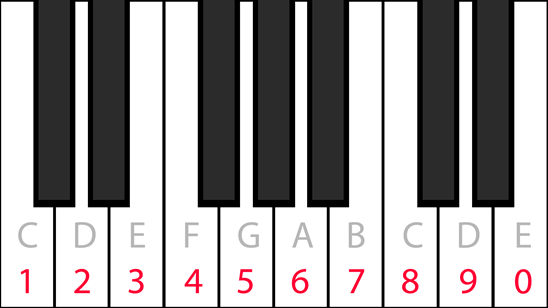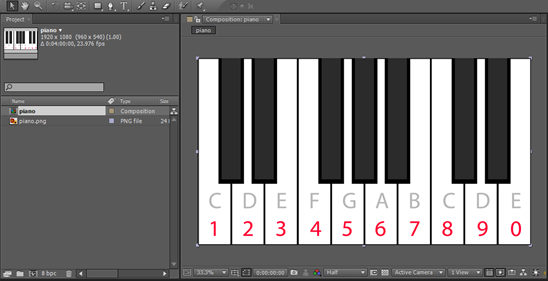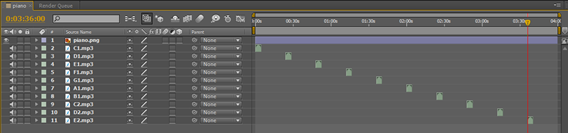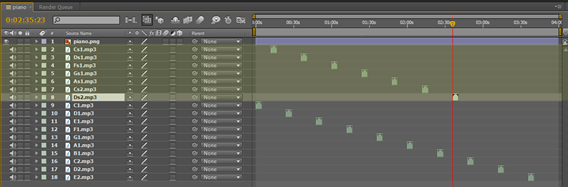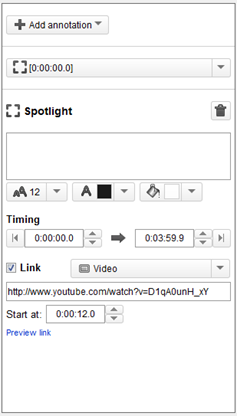A Youtube Instrument is an interactive instrument that can be played using only the video features of Youtube. If you’ve heard of the MysteryGuitarMan on youtube, you’ve probably seen his various youtube instruments. In this tutorial, we’ll learn how to make our own interactive youtube instruments utilizing the features of youtube.
What We’re Making
Click the image above to see the results
[long ad]
Requirements
- Video Editing Software (After Effects, Windows Movie Player, Premiere, Final Cut, etc)
- Audio (what kind of instrument doesn’t have audio?)
- 30 – 60+ minutes
- Creativity
- The following download that includes a piano image and audio
[download id=”3918″]
Preparing the Video
- We’re going to make a piano in this tutorial, so make sure you downloaded the file above (includes audio and piano image). If you want to make a different instrument, you can pick a different image or video.
- Once you have your content (piano image), add it into a new video project in your video editing software. I’m using After Effects.
- Set the video to be 4 minutes in length. You can change the time later, but the rest of the tutorial will reference a 4 minute video.
Adding The Audio
Method 1: Using the Keyboard Keys 0 – 9
How it work: The computer keyboard keys 0 – 9 move the youtube playhead (slider) to 0%, 10%, 20%, 30%, 40%, 50%, 60%, 70%, 80%, and 90% respectively of the total video. Therefore, if we place a musical note or other audio at 0, 10, 20, 30, 40, 50, 60, 70, 80, and 90 percent of the video, we can play different sounds/notes using the keyboard.
- Calculate what 0 – 90% is of 4 minutes (our video length). We can use the handy google search for this.
- 0% of 4 minutes = 0 seconds = E2.mp3
- 10% of 4 minutes = 24 seconds = C1.mp3
- 20% of 4 minutes = 48 seconds = D1.mp3
- 30% of 4 minutes = 72 seconds = E1.mp3
- 40% of 4 minutes = 96 seconds = F1.mp3
- 50% of 4 minutes = 2 minutes = G1.mp3
- 60% of 4 minutes = 2 minutes 24 seconds = A1.mp3
- 70% of 4 minutes = 2 minutes 48 seconds = B1.mp3
- 80% of 4 minutes = 2 minutes 72 seconds = C2.mp3
- 90% of 4 minutes = 2 minutes 96 seconds = D2.mp3
- Now we need to add audio to those places on our video timeline. Since ‘0’ is on the right of the keyboard, we want the first note to be our right most. So, place E2.mp3 at 0 seconds, C1.mp3 at 24 seconds, D1 at 48 seconds, and so on.
- You could stop here, render the video, and upload it to youtube and it you would be done. However, we’re going to take it a step further in method 2 and utilize the black piano keys as well.
Method 2: Using the Youtube Annotations
- Add the black key audio at 5, 15, 25, 35, 45, 55, and 65 percent of the video length since we don’t already have audio there.
- 5% of 4 minutes = 12 seconds = Cs1.mp3
- 15% of 4 minutes = 36 seconds = Ds1.mp3
- 25% of 4 minutes = 1 minute = Fs1.mp3
- 35% of 4 minutes = 1 minute 24 seconds = Gs1.mp3
- 45% of 4 minutes = 1 minute 48 seconds = As1.mp3
- 55% of 4 minutes = 2 minutes 12 seconds = Cs2.mp3
- 65% of 4 minutes = 2 minutes 36 seconds = Ds2.mp3
Now we should have all 17 notes on the timeline. 10 white notes that’ll be utilized using the 0-9 keyboard keys and black notes controlled by the mouse.
- Before we can can continue, we need render our video and upload it to youtube.
- Once uploaded and processed, go to the annotations tab of the video.
- Click ‘Add annotation’ –> Spotlight.
- Drag and resize the annotation to be positioned over the first black key.

- In the Timing field, set the start time to 0:00:00:0 and end time to 0:04:00:0 (end of our video).
- Click the Link checkbox, paste the link to the video in the field, and set the Start at: time to 12 seconds (our first black note time).
- Repeat step 4 – 6 for all 7 black keys changing only the Start At time to the appropriate time of the audio in the video.

- Save and publish the video and you’re done! Go test the video. The 0 – 9 keys should play the white keys and clicking on the black keys should play them.
Your Turn
What other instruments would you like to see (drums, beatbox, turntable…)? You can see a few from Mystery Guitar Man. Have you created a youtube instrument? Share your ideas and creations in the comments below.
Credits
Inspired by: @BritZab – Follow her on twitter
Originality by: @MysteryGuitarMan
Created by: @SethSandler